M
mengx73
Flightless Bird
High-definition video or HD video refers to any video system of higher resolution than standard-definition (SD) video, and most commonly involves display resolutions of 1280×720 pixels (720p) or 1920×1080 pixels (1080i/1080p).
We come across more and more HD videos in our daily life. HD videos bring us high quality of the image. But there appears a problem. HD videos can’t be accepted by some portable players. How can we solve this problem? In fact, it is easy when we own a practical tool. It can help us to convert HD videos to suitable format which is acceptable by most of our players.
This detailed tutorial is designed to help you get started using 4Videosoft HD Converter Box and 4Videosoft Mac HD Converter to accomplish conversion between almost all popular high definition video for playback on your portable multimedia players such as iPod touch/video/nano/classic, Zune, iPhone, Apple TV, PSP, Xbox 360, PS3, Archos, iRiver PMP Player, Creative Zen, Pocket PC, and Mobile Phone etc.
Part 1: How to use 4Videosoft HD Converter to convert among HD videos.
With only 4 steps, you can convert and transfer your videos to your portable media players with high quality and fast speed.
Step 0: Download and install 4Videosoft
HD Converter box When you finished the download process, run the .exe file to install it.
Step 1: Click “Add files” button to import videos.
Step 2: Extend the "Profile" category to select an output format.
Step 3: Click “Open Folder” button to open your output destination file.
Step 4: Click the “START” to convert.
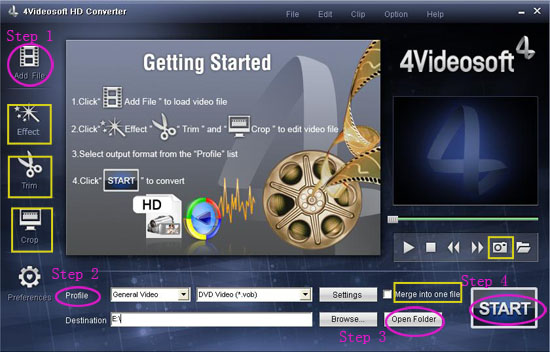
For you to better enjoy your video, 4Videosoft HD Converter provides you more valuable editing functions of “Trim, Effect, Crop, Snapshot and Merge into one file”. Then you can adjust output video effect, capture any video clips and customize the output play region. For you to get the exact file, more specific parameters are available for you to set.
Part 2: How to convert HD video files using 4Videosoft HD Converter for Mac? The following step-by-step guide will show you how to complete the conversion task. First, download 4Videosoft Mac HD Converter
Step 1: Install and run the software
After installing and running the software, you will see the main interface as below.
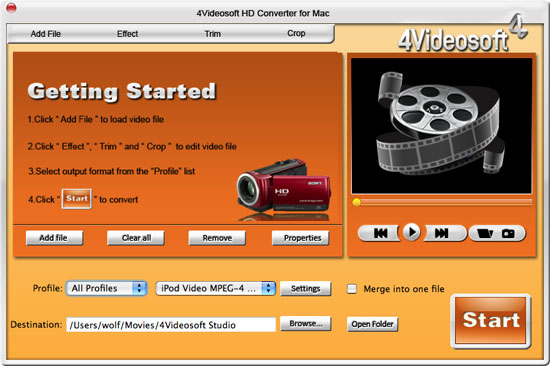
Step 2: Add File
Click "Add File" button on the toolbar or "File > Add File" to load files.
Step 3: Choose output format
Choose the file, click "Profile" drop-down button to choose the format you need, then click "Browse" button to choose destination folder for saving output files.
Step 4: Getting started convertion
After choosing the format, you just need to click "START" button to start the task.
Additionally, the software provides you with more features to perfect your video. The powerful functions are as follows”
Tip: -- Video editor
You can do some editing to your video by clicking img(edit)on the top of the main interface.
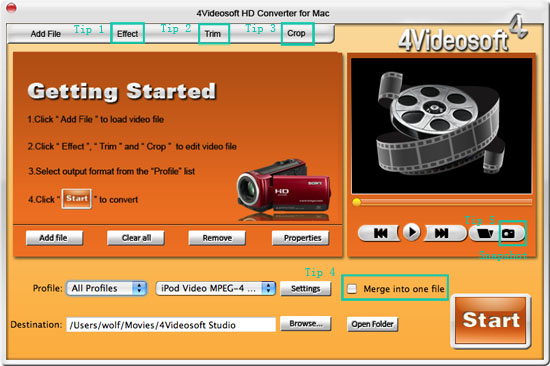
1. Video effect adjusting:
If you want to make some special effect to the video, you can realize it by setting brightness, contrast and saturation etc. You will get an intuitive preview of the video effect before and after adjusting with two real-time previewing panes.
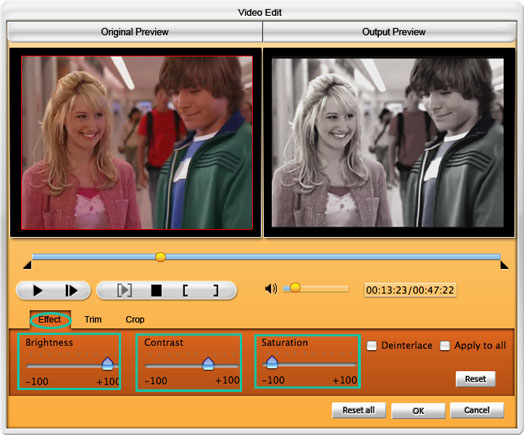
2. Video Triming:
The "Trim" function also servers as a video splitter for you to get any time-length video episode. You can set the "Start Time" and "End Time" to set the exact time-length of the clip or you can directly drag the slide bar to the position you want.
3. Video Cropping:
Click "Crop" and you can resize the video. You can get the desired size of video for your player by selecting aspect ratio, dragging cropping frame or setting the related parameters.
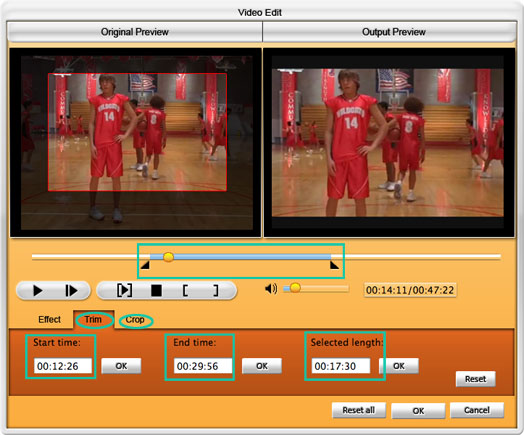
4: How to join the videos
If you would like to put several files into one output file, please tick the check box of the “Merge into one file”.
5: How to save your favorite picture
If you like the current image when preview video, you can use the "Snapshot" option. Just click the "Snapshot" button, the image will be saved and you can click the "Open" button next to "Snapshot" button to open your picture.
PS:
M2TS Converter
M2TS Converter for Mac
AVC Converter
AVC Convertr for Mac
We come across more and more HD videos in our daily life. HD videos bring us high quality of the image. But there appears a problem. HD videos can’t be accepted by some portable players. How can we solve this problem? In fact, it is easy when we own a practical tool. It can help us to convert HD videos to suitable format which is acceptable by most of our players.
This detailed tutorial is designed to help you get started using 4Videosoft HD Converter Box and 4Videosoft Mac HD Converter to accomplish conversion between almost all popular high definition video for playback on your portable multimedia players such as iPod touch/video/nano/classic, Zune, iPhone, Apple TV, PSP, Xbox 360, PS3, Archos, iRiver PMP Player, Creative Zen, Pocket PC, and Mobile Phone etc.
Part 1: How to use 4Videosoft HD Converter to convert among HD videos.
With only 4 steps, you can convert and transfer your videos to your portable media players with high quality and fast speed.
Step 0: Download and install 4Videosoft
HD Converter box When you finished the download process, run the .exe file to install it.
Step 1: Click “Add files” button to import videos.
Step 2: Extend the "Profile" category to select an output format.
Step 3: Click “Open Folder” button to open your output destination file.
Step 4: Click the “START” to convert.
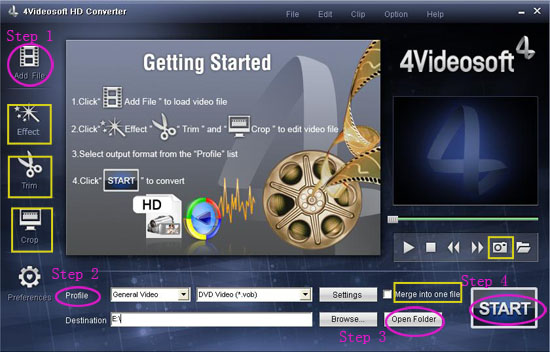
For you to better enjoy your video, 4Videosoft HD Converter provides you more valuable editing functions of “Trim, Effect, Crop, Snapshot and Merge into one file”. Then you can adjust output video effect, capture any video clips and customize the output play region. For you to get the exact file, more specific parameters are available for you to set.
Part 2: How to convert HD video files using 4Videosoft HD Converter for Mac? The following step-by-step guide will show you how to complete the conversion task. First, download 4Videosoft Mac HD Converter
Step 1: Install and run the software
After installing and running the software, you will see the main interface as below.
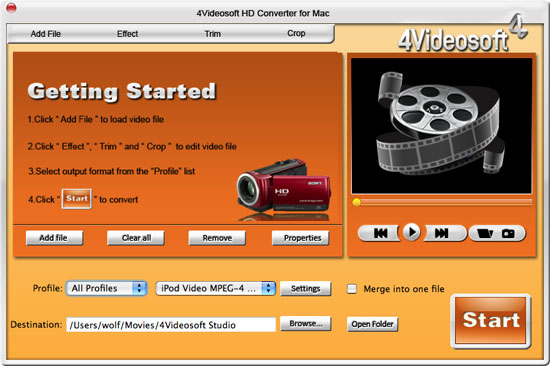
Step 2: Add File
Click "Add File" button on the toolbar or "File > Add File" to load files.
Step 3: Choose output format
Choose the file, click "Profile" drop-down button to choose the format you need, then click "Browse" button to choose destination folder for saving output files.
Step 4: Getting started convertion
After choosing the format, you just need to click "START" button to start the task.
Additionally, the software provides you with more features to perfect your video. The powerful functions are as follows”
Tip: -- Video editor
You can do some editing to your video by clicking img(edit)on the top of the main interface.
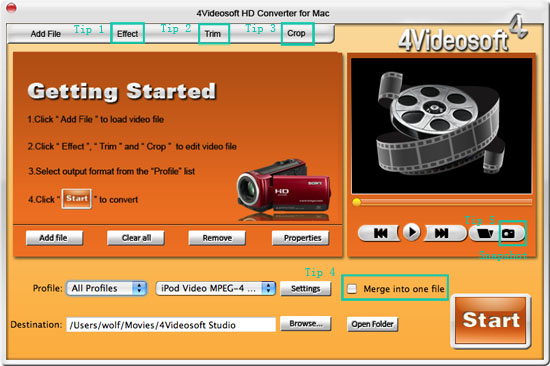
1. Video effect adjusting:
If you want to make some special effect to the video, you can realize it by setting brightness, contrast and saturation etc. You will get an intuitive preview of the video effect before and after adjusting with two real-time previewing panes.
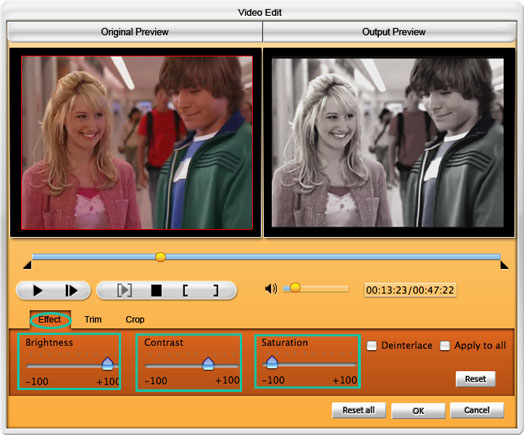
2. Video Triming:
The "Trim" function also servers as a video splitter for you to get any time-length video episode. You can set the "Start Time" and "End Time" to set the exact time-length of the clip or you can directly drag the slide bar to the position you want.
3. Video Cropping:
Click "Crop" and you can resize the video. You can get the desired size of video for your player by selecting aspect ratio, dragging cropping frame or setting the related parameters.
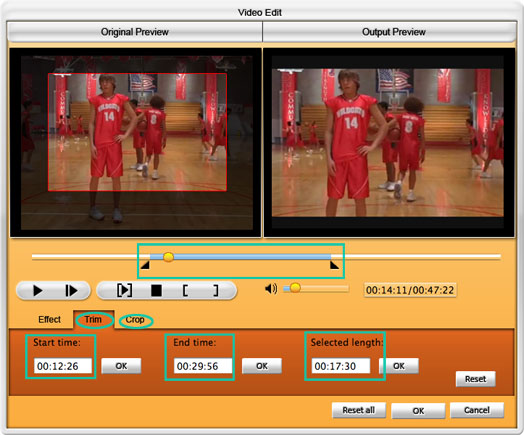
4: How to join the videos
If you would like to put several files into one output file, please tick the check box of the “Merge into one file”.
5: How to save your favorite picture
If you like the current image when preview video, you can use the "Snapshot" option. Just click the "Snapshot" button, the image will be saved and you can click the "Open" button next to "Snapshot" button to open your picture.
PS:
M2TS Converter
M2TS Converter for Mac
AVC Converter
AVC Convertr for Mac
